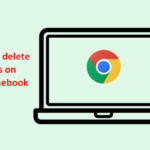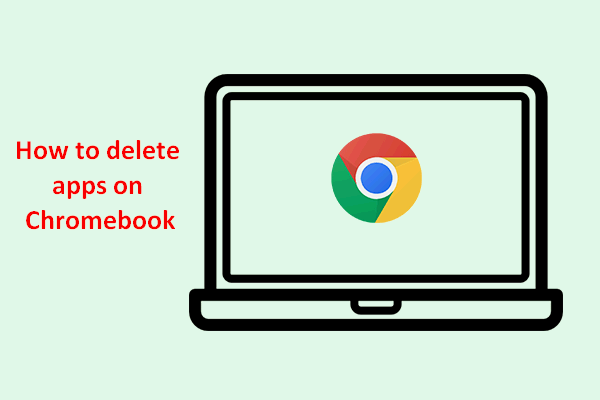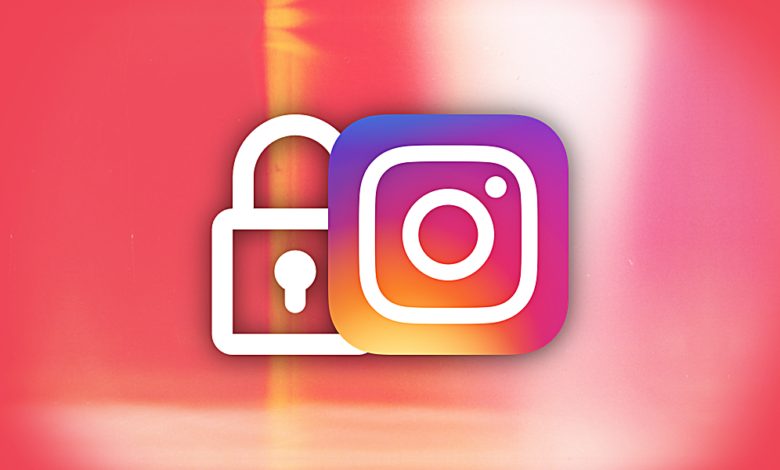How to Delete Apps on Chromebook? Find out how to delete apps on a Chromebook by following our simple step-by-step guide. Learn how to delete apps from the Google Play Store and Android, along with answers to frequently asked questions.
What is Chromebook?
Google’s Chrome OS operating system runs on Chromebooks, laptops, and tablets. To be used primarily, it must be connected to the Internet, with many applications and data stored on remote servers rather than on the device itself.
A Chromebook has a fast boot time, a long battery life, and an easy-to-use interface. Chromebooks are great for browsing the web, working on documents, and streaming videos. A limited number of apps come pre-installed on Chromebooks, but more can be downloaded from the Google Play Store.
Benefits of deleting apps on Chromebook
The following benefits can be obtained by deleting apps from a Chromebook:
1. More storage space:
It can be beneficial to delete apps you are no longer using to free up valuable storage space on your device, so you can store more important files and documents.
2. Improved performance:
Your Chromebook will also perform better if you delete unused or redundant apps since they consume less memory and processor power.
3. A reduction in clutter:
When you remove unwanted apps from your device, you will be able to declutter your device and find the apps you need more easily.
4. A better security system:
You can also improve your device’s security by deleting outdated or unused apps, as outdated and unused apps may contain vulnerabilities hackers can exploit.
5. Enhanced privacy:
By deleting apps that collect and store personal data, you can protect your privacy and ensure the security of your information.
6. Easier to manage:
Maintaining a smaller set of installed apps makes it easier to manage updates and settings, and troubleshoot any issues that may arise.
How to Delete Apps on Chromebook? Step-by-Step Guide:
These instructions will guide you through the process of deleting an app from your Chromebook:
- To launch your Chromebook, click on the Launcher (the circle with six dots) in the top right corner.
- Click the right-click button on the app you want to delete.

- In the “Uninstall” window, click the “Uninstall” button.

- The app will be deleted, but a pop-up will appear asking you to confirm the deletion. Click on “Uninstall” again to confirm.

Note: You cannot delete some Chromebook apps since they are essential to the system.
FAQs:
1. What happens if I delete an app on my Chromebook?
When you remove an app from your Chromebook, it will be permanently removed from the device and some storage space will be freed up.
2. Can I recover deleted apps on my Chromebook?
Chromebook apps cannot be recovered once they have been deleted.
3. Can I delete the system apps on my Chromebook?
It’s not possible to delete some apps on your Chromebook because they’re essential to the operation of the system.
4. Can I delete pre-installed apps on my Chromebook?
The same method as deleting any other app works for removing pre-installed apps from your Chromebook as well.
5. What happens if I delete an app on my Chromebook?
It is important to know that when you delete an app from your Chromebook, all of its data is also deleted.
6. What are the chances of recovering a deleted app on a Chromebook?
The app cannot be recovered once it has been deleted from your Chromebook. To use the app again, you will have to download and install it again.
7. Are there any apps that cannot be deleted from my Chromebook?
It is not possible to remove some of the critical system apps from your Chromebook, but you can disable them if you don’t want to use them.
8. Can I delete multiple apps at once on my Chromebook?
It is not possible to delete more than one app from your Chromebook at a time.
9. Is there a way to delete an app from my Chromebook’s Chrome browser?
If you would like to remove an app from your Chromebook, go to chrome://apps, right-click the app icon, and select “Remove from Chrome.”
10. What if the “Uninstall” option is not available for an app on my Chromebook?
A system app may not allow you to uninstall it. You can disable it instead if the “Uninstall” option does not appear.
Conclusion:
You can easily manage your Chromebook by deleting apps from it, which can free up storage space, improve performance, reduce clutter, and enhance security and privacy.
Keep your Chromebook running smoothly and efficiently by regularly reviewing and removing apps that you no longer need. It is also advisable to remove apps that you no longer use from your device to prevent vulnerabilities that could compromise your data and privacy.
Take the time to remove unused apps from your Chromebook, regardless of whether you’re a student, business professional, or casual user.